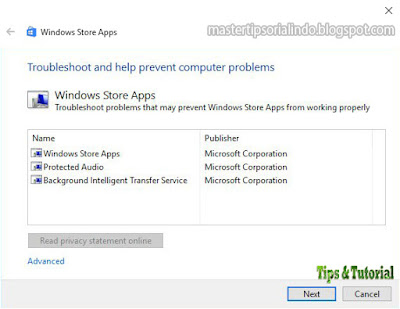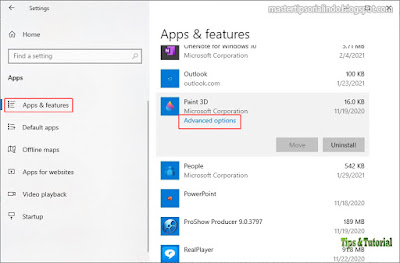Paint 3D is an application that comes bundled with the installation of Windows 10. However, many users face various problems with this application. Although this is an upgrade and improvement from the previous Paint application, users still encounter problems with the Paint 3D is currently not available in your account error message when they try to run the application. Other users have also reported getting the error message "There's a problem with Paint 3D". Contact your system administrator about repairing or reinstalling it with error code 0x803F8001.
This Paint 3D error is generally caused by sync problems as well as corrupted file problems. There are several methods you can use to fix this error. And here are the steps you can take to solve this problem.
Fix Windows 10 Paint 3D Not Working or Opening
If your Windows 10 Paint 3D doesn't work or opens, keeps crashing, or opens and closes on its own, then here are some fixed methods to help you out. Let's take a look at precisely each step that has to be carried out.
1. Run Windows Store Apps Troubleshooter
- Open Settings by pressing Win key + I and click Update & Security.
- Then click Troubleshoot in the left pane, while in the right pane, click Additional troubleshooters.
- On the next page, click Windows Store Apps followed by clicking Run the troubleshooter.
- The troubleshooter will probably provide some potential fixes. Press the Next button to scroll through the suggested solutions.
The Windows Store Apps troubleshooter can fix a lot of error messages for apps that aren't working. As such, the troubleshooter might provide a fix for Paint 3D errors.
Note: Troubleshooters don't always fix things, so you should pay attention when error messages appear.
2. Clear Microsoft Store Cache
The error message Paint 3D is currently unavailable may also be caused by a corrupted Microsoft Store cache. So resetting the Store cache can also fix this error.
- To reset the Microsoft Store cache, press Win key + R, type wsreset, and press Enter.
- A command prompt window will open, indicating Windows is resetting your Store cache.
- Once the command prompt window is closed, then your work is done.
3. Reset Paint 3D Application
- Open Settings by pressing Win key + I and click Apps.
- Then in the right pane, click on Paint 3D and click on Advanced options to open other settings for Paint 3D.
- Then click the Reset button.
Resetting the app will reset its data. So, the Reset button can often fix apps that aren't working. That option is always worth checking out when the app is not starting.
4. Uninstall and Reinstall Paint 3D
- In the exact location in method three above, you will also see the Uninstall button where you found the Reset button.
- Click Uninstall to remove the Paint 3D application from your Windows.
- After doing that, to reinstall Paint 3D, open the Microsoft Store, search for Paint 3D, and click Get.
- The application will then be reinstalled on your Windows.
Several Paint 3D users have confirmed that reinstalling the app fixed this error for them.
Note: Reinstalling the app will also delete your Paint 3D Projects folder. So backup the Projects folder in case there's something you need to save.
That's all for this tutorial, and hopefully, it can solve the problem at hand. Don't forget to leave your comments below to share your experiences in following this tutorial. Thank you.